윈도우10 설치 USB 만들기

준비물
- 8GB 이상의 용량이 있는 USB
- 마이크로소프트 홈페이지에서 다운로드한 윈도우10 설치 도구
USB 포맷하기
1. 준비한 USB를 컴퓨터에 연결합니다.
2. USB를 용량에 따라 FAT32 또는 NTFS 형식으로 포맷합니다.
윈도우10 설치 도구 다운로드
1. 마이크로소프트 홈페이지에서 윈도우10 설치 도구를 다운로드 받습니다.
2. 윈도우 다운로드 탭에서 “지금 도구 다운로드”를 클릭하여 설치 파일을 다운로드 받습니다.
3. 다운로드가 완료되면 실행하여 설치를 진행합니다.
윈도우10 설치용 USB 만들기
1. 설치 마법사가 실행되면 “다른 PC용 설치 미디어” 옵션을 선택합니다.
2. 언어와 아키텍처는 권장 옵션을 사용하여 선택하고, USB 플래시 드라이브를 선택한 뒤 다음을 클릭합니다.
3. 설치 마법사에서는 윈도우 설치용 USB를 만들어줍니다.
4. USB 제작이 완료되면 마침 버튼을 누릅니다.
바이오스에서 부팅 모드를 USB로 설정하기
1. 컴퓨터를 재부팅한 후 바이오스 설정에 들어갑니다.
2. BOOT 탭에서 부팅 디바이스 우선 순위를 선택한 뒤 1st 부팅 디바이스를 USB로 변경합니다.
3. 부팅 모드가 USB로 설정되었는지 확인하고 재부팅합니다.
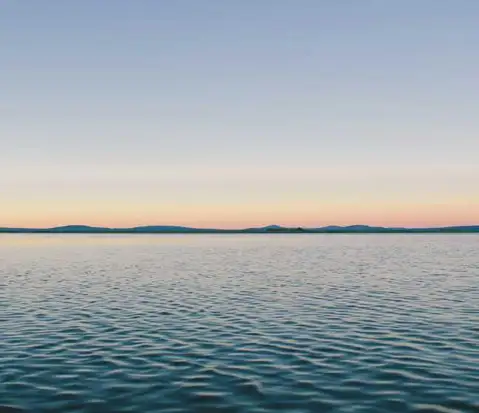
Windows 10 설치하기
1. 윈도우10 설치 USB로 부팅을 성공적으로 하셨다면 설치마법사가 실행됩니다.
2. 언어와 키보드 종류를 선택하고 설치를 진행합니다.
3. 제품키가 있다면 입력하고 없다면 제품 키가 없음을 선택합니다.
4. 윈도우 설치 버전도 선택한 뒤 설치를 진행합니다.
5. 하드디스크를 선택하여 설치를 진행하고, 설치가 완료되면 컴퓨터를 재부팅합니다.
윈도우10 설치가 완료되었다면 바이오스 모드로 돌아가서 부팅 우선순위를 윈도우10이 설치된 하드디스크로 변경해주셔야 합니다.
위와 같이 윈도우10 설치 USB를 만들고 부팅하여 윈도우를 설치하는 방법을 알려드렸습니다. 설치 과정에서 어려운 점이 있으면 언제든지 도움을 요청해주세요!
자주 찾는 질문 Q&A
1. 윈도우10 설치 USB는 왜 필요한가요?
윈도우10 설치 USB는 컴퓨터에 윈도우10을 설치하는 데 사용됩니다. USB를 사용하면 윈도우10을 새로 설치하거나 문제가 있는 경우 다시 설치할 수 있습니다.
2. USB를 포맷할 때 FAT32와 NTFS 중 어떤 형식을 선택해야 하나요?
USB의 용량이 32GB 이하인 경우에는 FAT32 형식을 선택하고, 32GB 이상인 경우에는 NTFS 형식을 선택해야 합니다.
3. 윈도우10 설치용 USB를 만드는 방법은 무엇인가요?
윈도우10 설치용 USB를 만들려면 준비한 USB를 컴퓨터에 연결한 후, USB를 포맷하고 마이크로소프트 홈페이지에서 윈도우10 설치 도구를 다운로드 받은 뒤 실행하여 USB 제작을 완료합니다.
4. 윈도우10 설치 USB를 사용하여 설치를 시작하는 방법은 어떻게 되나요?
윈도우10 설치 USB를 사용하여 설치를 시작하려면 컴퓨터를 재부팅한 후 바이오스 설정에서 부팅 모드를 USB로 변경해야 합니다. 그 후, 설치마법사를 실행하여 언어와 키보드 종류를 선택한 뒤 설치를 진행합니다. 설치가 완료되면 컴퓨터를 재부팅하여 윈도우10을 사용할 수 있습니다.