컴퓨터 화면 캡처 방법에 대해 알아보겠습니다. 화면 캡처는 블로그 글 작성이나 학교 과제를 할 때 시각적인 자료를 추가하는 경우에 유용하게 사용됩니다. 다양한 프로그램을 이용하여 화면을 캡처하는 방법도 있지만, 윈도우에 기본으로 내장된 캡처 도구를 사용하는 것만으로도 충분히 캡처가 가능합니다.
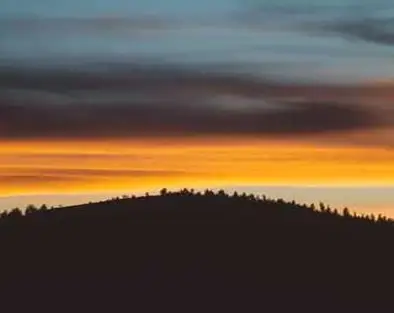
1. PrtSc 키를 이용한 기본 화면 캡처 방법
가장 간단한 방법은 키보드의 PrtSc 키를 눌러 화면을 클립보드에 복사하는 것입니다. 이 방법은 화면을 캡처해 다른 사람에게 보내거나 문서나 프레젠테이션에 바로 붙여 넣을 수 있습니다. 단순히 화면을 캡처하는 것이므로 다른 사진 편집 프로그램을 이용하여 가공할 수도 있습니다.
2. PrtSc + Window 키를 이용한 화면 캡처 방법
PrtSc 키와 Window 키를 조합하면 메인 화면을 캡처해 폴더에 저장할 수 있습니다. 이 방법은 연속적으로 화면을 캡처해 모아두어야 하는 작업에서 유용합니다. 다만, 다중 모니터를 사용할 경우 양쪽 모니터가 이어진 상태로 저장되므로 가공이 필요할 수 있습니다.
3. PrtSc + Alt 키를 이용한 창 캡처 방법
PrtSc 키와 Alt 키를 조합하면 현재 선택한 창, 활성화한 창만을 캡처하여 클립보드에 복사할 수 있습니다. 이 방법은 활성화된 창만 캡처하는 기능이므로 사용할 때 편리하고 편집이 필요하지 않은 경우에 유용합니다.
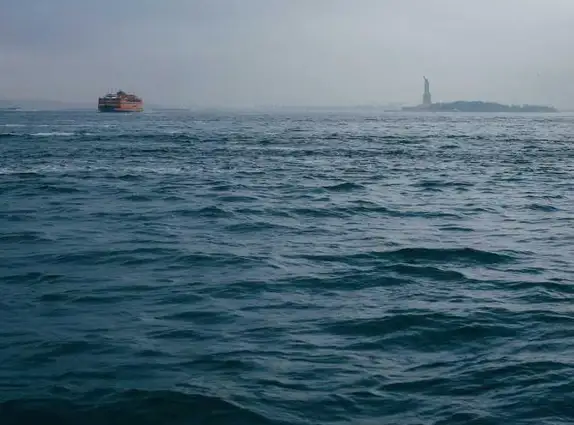
4. PrtSc + Window + Alt 키를 이용한 창 캡처 방법
PrtSc, Window, Alt 키를 동시에 눌러 현재 활성화한 창을 캡처해 폴더에 저장할 수 있습니다. 이 방법은 현재 활성화한 창만을 캡처해 저장하는 기능이므로 다른 사진 편집 프로그램을 이용하여 가공이 필요한 경우가 있습니다.
또한, 기본적인 화면 캡처 방법 외에도 윈도우에는 캡처 도구라는 기능이 내장되어 있습니다. 이 기능을 이용하면 더욱 편리하게 화면을 캡처할 수 있습니다. 캡처 도구를 실행한 후 사각형 캡처, 자유형 캡처, 창 캡처, 전체 화면 캡처 등 다양한 방식으로 화면을 캡처할 수 있습니다.
또한, 많은 사람들이 알캡처나 크롬 캡처와 같은 프로그램을 사용하여 더 다양한 캡처 기능을 이용하고 있습니다.이러한 프로그램들을 이용하면 길게 스크롤하여 캡처하는 것이 더 편리하고 가능합니다. 알캡처나 크롬 캡처에서는 무겁지 않은 프로그램을 통해 편리한 캡처 기능을 제공하고 있습니다.
이렇게 기본적인 화면 캡처 방법을 활용하여 원하는 화면을 캡처하고 저장할 수 있습니다. 캡처한 이미지는 클립보드에 저장되므로 다른 프로그램에서 붙여넣기(Ctrl+V)하여 사용하거나 저장할 수 있습니다. 또한, 원하는 영역만 선택하여 캡처하고 싶을 경우에는 캡처 도구를 이용하면 됩니다. 이러한 방법들을 활용하여 사용자들이 편리하게 화면을 캡처하고 필요한 작업을 수행할 수 있도록 도움을 주는 것이 중요합니다.
자주 찾으시는 질문 FAQ
질문 1. 컴퓨터 화면을 캡처하는 방법은 무엇인가요?
컴퓨터 화면을 캡처하는 가장 간단한 방법은 키보드의 PrtSc 키를 눌러 화면을 클립보드에 복사하는 것입니다. 또한, PrtSc 키와 Window 키를 조합하여 메인 화면을 캡처해 폴더에 저장할 수도 있습니다. 또 다른 방법으로는 PrtSc 키와 Alt 키를 조합하여 현재 선택한 창만을 캡처할 수 있습니다. 마지막으로, PrtSc, Window, Alt 키를 동시에 눌러 현재 활성화한 창을 캡처해 폴더에 저장할 수도 있습니다.
질문 2. 컴퓨터 화면 캡처에 어떤 프로그램을 사용할 수 있나요?
기본적으로는 윈도우에 내장된 캡처 도구를 사용할 수 있습니다. 이 도구를 사용하면 사각형 캡처, 자유형 캡처, 창 캡처, 전체 화면 캡처 등 다양한 방식으로 화면을 캡처할 수 있습니다. 또한, 알캡처나 크롬 캡처와 같은 프로그램을 사용하면 더 다양한 캡처 기능을 이용할 수 있습니다.
질문 3. 컴퓨터 화면 캡처한 이미지는 어떻게 활용할 수 있나요?
캡처한 이미지는 클립보드에 저장되므로 다른 프로그램에서 붙여넣기(Ctrl+V)하여 사용하거나 저장할 수 있습니다. 또한, 필요에 따라 다른 사진 편집 프로그램을 이용하여 가공할 수도 있습니다. 그리고 길게 스크롤하여 캡처하기 위해서는 알캡처나 크롬 캡처와 같은 프로그램을 사용할 수도 있습니다.